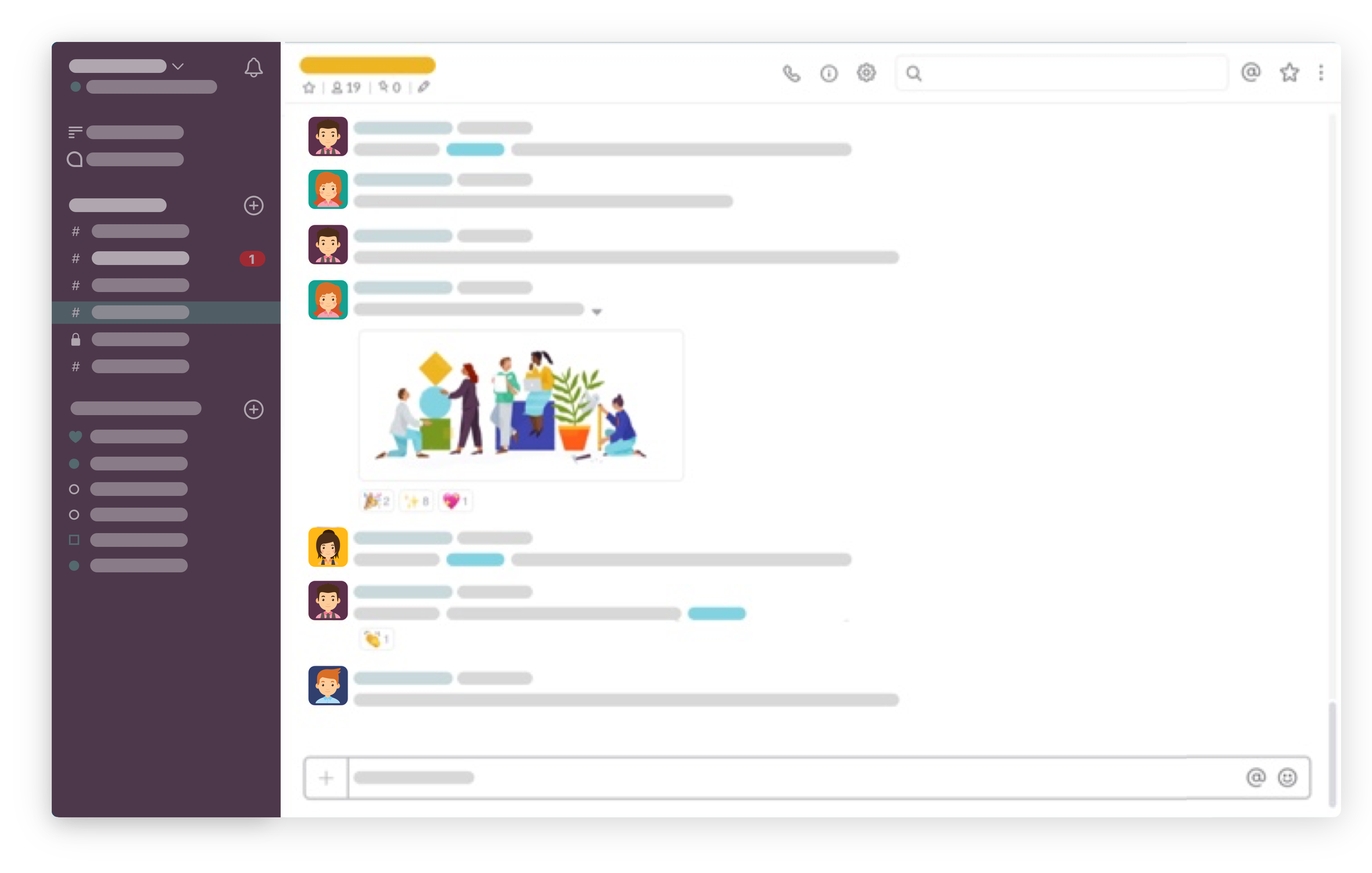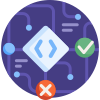Learn How to Use Tasky
TICKET CHANNELS
Dedicated Channel To Discuss & Document Each Ticket
Tasky is a ticket focused Slack app where most commands must be executed in a channel that is related to a ticket.
Easily create tickets with an associated channel
The /ticket command is used to both create a ticket and a channel associated with that ticket. The ticket channel can be used by your entire team to discuss and document work on the ticket. Most other Tasky slash commands must be executed in a ticket channel and operate on the channel's associated ticket.
From Autotask to Slack with Live-Links
When you're in the Autotask UI and you'd like to get into Slack to discuss a ticket, you can set up and use the Open-Channel Live-Link to easily transition to Slack.
The Open-Channel Live-Link either joins an existing, or creates a new, ticket channel where your team is discussing the ticket you've selected in Autotask.
Closed Ticket & Auto Archiving
When a ticket with an associated Slack channel is completed in Autotask, the channel is automatically archived in Slack. If a ticket is re-opened the Open-Channel Live-Link can be used to easily transition to Slack and unarchive the existing ticket channel.
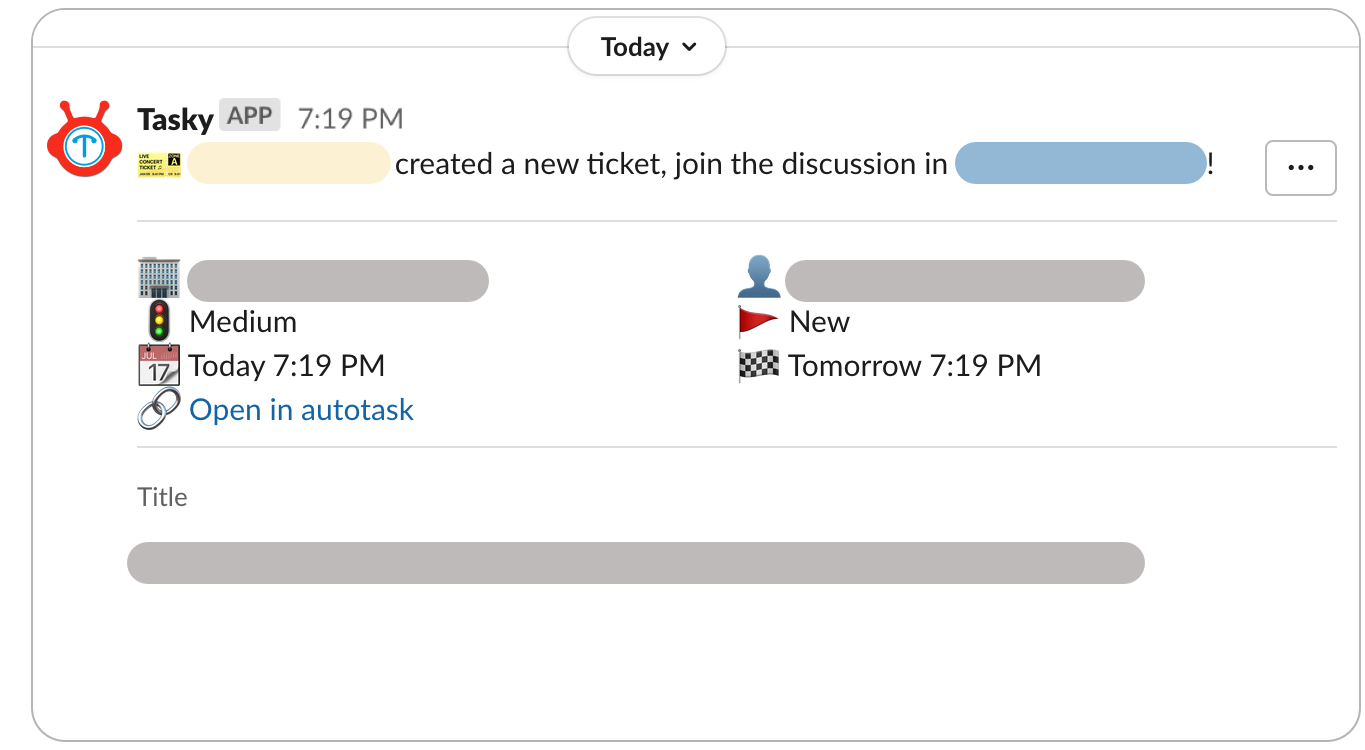
SLASH COMMANDS
Available Commands
The following list comprises all available slash commands available for Tasky:
/ticket
Creates a ticket and an associated channel for discussing and documenting the ticket.
The command opens a Slack dialog requesting required information
Command Parameters
None
Dialog Fields
-
Account
The account the newly created ticket will be for. The field is an autocomplete search field to allow easy lookup of the target account.
-
Assignee
The person and role or queue to assign the newly created ticket to. The field is an autocomplete search field to allow easy lookup of the target assignee.
-
Title
The title for the ticket.
-
Description
The description for the ticket.
-
Priority
The priority the ticket will be created with.
/time
Creates a time entry on the current channel's ticket.
The command opens a Slack dialog requesting information not provided via command parameters
Command Parameters
-
Duration
The amount of time for the entry. Specified by an amount immediately followed by the time unit (no space). E.g. 10min.
The time unit can be specified as:
- Weeks (w, wk)
- Days (d)
- Hours (h, hr)
- Minutes (m, min)
- Seconds (s, sec)
The durations can be compounded as well (no spaces). E.g. 1hr20min.
-
Description optional
The description of how the time was spent. The value can be provided or edited in the dialog.
Dialog Fields
-
Description
The description of how the time was spent.
-
Work Type
The type of work that was completed.
-
Role
The role the time was spent as.
-
Ticket Status optional
Status to change the ticket to, not selecting a new status leaves it in its current state.
/service
Creates a service call for the current channel's ticket.
The command opens a Slack dialog requesting information not provided via command parameters
Command Parameters
-
Description optional
The description of how the time was spent. The value can be provided or edited in the dialog.
Dialog Fields
-
Description
The description of how the time was spent.
-
Start Date
The date the service call is scheduled to start.
-
Start Time
The time the service call is scheduled to start.
-
Duration
The estimated duration of the service call.
-
Assign Resource (User) optional
Resource (User) to assign the ticket to, not selecting a new resource leaves its assignment unchanged.
/history
Attaches a transcript of the chat history to the current channel's ticket.
Command Parameters
-
Duration
The duration of history to transcribe and attach. Specified by an amount immediately followed by the time unit (no space). E.g. 10min.
The time unit can be specified as:
- Weeks (w, wk)
- Days (d)
- Hours (h, hr)
- Minutes (m, min)
- Seconds (s, sec)
The durations can be compounded as well (no spaces). E.g. 1hr20min.
-
Description optional
The description of how the time was spent. The value can be provided or edited in the dialog.
/note
Adds a note to the current channel's ticket.
Command Parameters
-
Note Text
Text of the note to be created.
/complete
Completes and, optionally, attaches a final note to the current channel's ticket.
The completion of the ticket will also trigger the archiving of the associated channel.
Command Parameters
-
Note Text optional
Text of the final note to attach to the ticket when complete. If no text is provided, no final note will be attached.
INTERACTIVE MESSAGES
Message Action Menus Provide Easy Ticket Updates
Tasky ticket messages are interactive and allow you to update several ticket properties using message action menus and inline message updates.
-
Status
A ticket's status can be updated with a few clicks, including easily closing the ticket, using the message action menu, and selecting a new message status. The /complete slash command can be used to close a ticket and add a final note in one step.
The current status is always displayed in ticket messages which contain the action menus.
-
Priority
Ticket priorities can be changed easily using message action menus and selecting a new message priority.
The current priority is always displayed in ticket messages which contain the action menus.
-
Contract
A message's contact can be changed using the message action menu to initiate an inline search & select for available contracts.
The current contract is always displayed in ticket messages which contain the action menus.
-
Secondary Resource(s)
Autotask resources can be added and removed as secondary resources on a ticket using the message action to search for & select available resources to add or remove.
The ticket's current secondary resources are always displayed in ticket messages which contain the action menus.
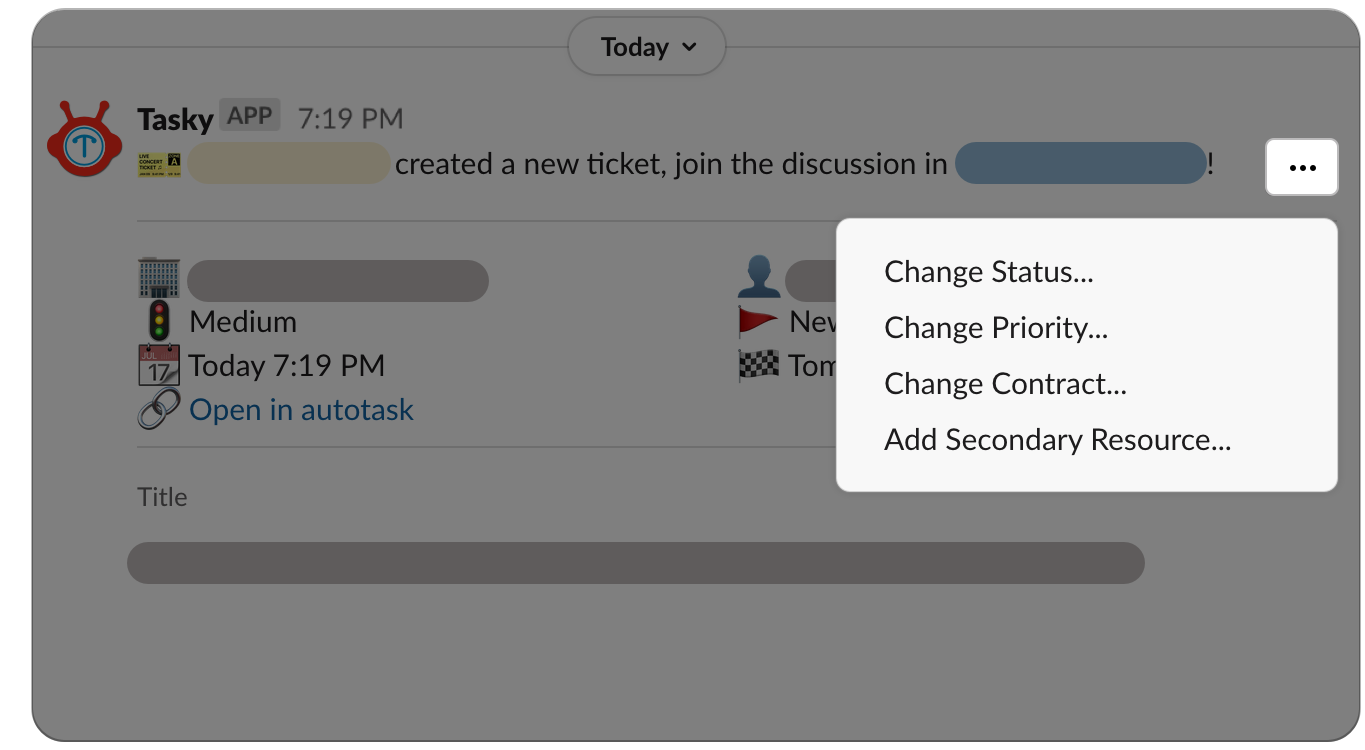
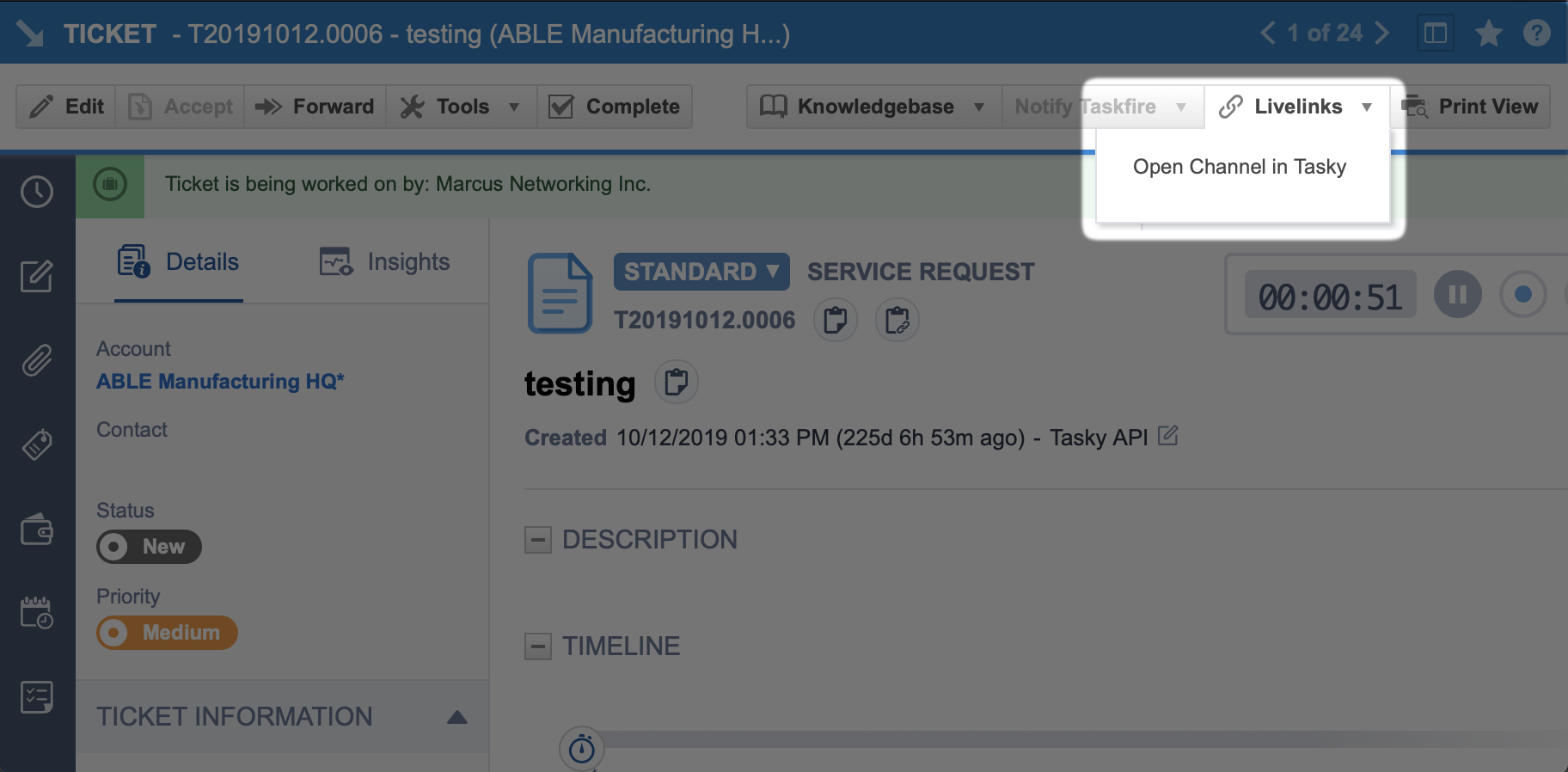
LIVE-LINKS
Quickly move between Autotask & Tasky/Slack
Autotask Live-Links allow you to quickly move to related Tasky channels in Slack to start or continue discussing a ticket; or even just view the archived discussions.
Available Live-Links
Open-Channel
When you're in Autotask you can use the Open-Channel Live-Link to search for and join an existing Slack channel related to the ticket you are viewing.
If an existing channel does not currently exist one is created for you. This makes it simple to get back into Slack and related discussion channels from the Autotask UI.
Live-Links Setup
To set up a live-link in Autotask you must be a Tasky administrator (or must have an administrator gather settings beforehand) as well as have appropriate permissions in the Autotask PSA.
Gather Required Setting from Tasky
- Sign-in to the Tasky console and view the Settings > Autotask Live-Links section
- Select the settings for the Live-Link you wish to set up in Autotask
Setup Live-Link in Autotask
- Log in to Autotask, using the appropriate credentials.
- Navigate to Admin, and click Extensions & Integrations.
- Expand the AUTOTASK ADD-ONS section.
- Click LiveLinks Designer
- Click + New to create a new Live-Link.
- Name & label the Live-Link Open Channel in Tasky.
- Select Service Desk for the Category
- Fill the form with the appropriate settings (Entity Type, Base URL, Query String Values, etc.) gathered from the Tasky console.
- Save & Publish the Live-Link editor.
The Live-Link should now be available in the appropriate Autotask UI. For example, Live-Links with a Service Desk category and Ticket entity will be available in the Autotask Ticket UI.
Note You must be a Tasky administrator to view the Live-Link settings
PORTALS
Allow all your Slack users to access a limited set of Tasky features
Portals allow Slacks users who are not Autotask resources to create tickets using a simplified interface and can be used for in-house users or external client users in Slack "shared" channels.
Portals are currently a BETA feature, complete documentation will be available when the feature has been released.